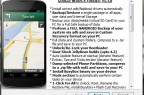Bereits kurz nach dem Verkaufsstart des Nexus 4 hat Android-Entwickler Mark Skippen das Nexus 4 Toolkit bereitgestellt. Damit lässt sich der Bootloader entsperren, sodass man das Gerät anschließend rooten kann.
Wer die Arbeit des Android-Entwicklers mit einer kleinen Spende bedenkt, bekommt zusätzliche Updates und Tipps & Tricks zu Android.
Die Benutzung des Toolkits geschieht auf eigene Gefahr. Weder ZDNet.de noch der Autor haften für etwaige Schäden. Durch das Rooten erlischt die Garantie des Geräts. Ein Risiko, das jedoch sehr viele Anwender eingehen. Ähnlich verhält es sich mit einem Jailbreak beim iPhone.
Wer Fragen zu dem Toolkit hat, kann diese gerne im XDA-Forum stellen.
Das Toolkit bietet folgende Funktionen:
Der Autor hat auch eine FAQ veröffentlicht:
Q. What is ADB Shell?
Adb shell is a linux command line tool (because android is based on linux) used to send commands to your android device. For S-ON devices, this is crucial for modifying files in the /system partition (where the rom sits) as you cannot modify anything in /system when the rom is running without S-OFF (e.g removing system apps).
From Google:
Android Debug Bridge (adb) is a versatile tool lets you manage the state of an emulator instance or Android-powered device. It is a client-server program that includes three components:
A client, which runs on your development machine. You can invoke a client from a shell by issuing an adb command. Other Android tools such as the ADT plugin and DDMS also create adb clients.
A server, which runs as a background process on your development machine. The server manages communication between the client and the adb daemon running on an emulator or device.
A daemon, which runs as a background process on each emulator or device instance.
—————————————————————————-
Q. What is FASTBOOT?
Fastboot is 2 things. It is a mode on the phone, which looks a little like Bootloader. You can access it by holding ‘Volume Up’ and ‘Volume Down’ whilst turning on the phone.
It is also a way of flashing radios, recovery, boot images and system images in a command line method from a PC much like adb.
—————————————————————————-
Q. I flashed CWM but each time I reboot the Stock Recovery is back
There is an auto recovery restore system on certain Stock Android Builds that will reflash the Stock Recovery if you flash CWM on a Stock Rom.
Use Root Explorer to Mount the system folder as R/W (or use a free app from Google Play such as ES File Explorer). Rename the files /system/recovery-from-boot.p and /system/etc/install-recovery.sh. Now when you flash CWM Recovery it will NOT be overwritten after a reboot.
OR you can use the ToolKit to rename the files (root access needed).
—————————————————————————-
Q. I want to send my phone back so I need to flash a stock rom and relock the bootloader
1. Download, install and run the Google Nexus 4 Toolkit.
2. Install adb/fastboot drivers (if you havent already done so)
3. Option 9 to download a Google Factory Image.
4. After it finishes downloading you will be given the option to flash the image to your tablet. Do this.
4. Let the phone reboot, then shut the device down and reenter fastboot mode (or boot to fastboot mode via the Reboot Screen in the ToolKit).
5. Option3, 2 to relock the bootloader.
Your internal storage will be formatted and data and cache wiped. Your tablet will now be back to an out-of-the-box FULLY STOCK state and ready to send back.
—————————————————————————-
Q. What is the difference between Nandroid and Titanium backup?
A NANDROID will backup the whole system including boot, system, data and recovery partitions so you can restore a complete rom and all data and settings.
Essentially Titanium Backup is used to backup apps and associated user data. These could be restored AFTER a full wipe and a new Rom had been flashed on your phone.
The other option now which google added into the new adb command list is the adb backup which is in the ToolKit and can do the same job as Titanium Backup but will store the data on your PC rather than on the phone (where it takes up space and could be deleted).
—————————————————————————-
Q. When I try to open the ToolKit I get a box pop up for a split second and then it goes away. My AntiVirus program says the file may be harmful.
The exe files I compiled are not digitally signed with a Microsoft certificate (as they cost money) so certain AntiVirus programs (mainly Norton) will pick it up as potentially harmful when it is not. They will pick up ANY file that doesnt contain a purchased Microsoft certificate in the same way. Restore the deleted file and exclude it from further scans and it will be fine.
—————————————————————————-
Q. The ToolKit recognises my tablet in adb mode but not in fastboot mode (or other way round).
Open the Device Manager on your pc and then boot your tablet into fastboot mode or adb mode (dont plug the usb cable in yet). Make sure USB debugging is enabled on your tablet in settings, developer options. Plug the cable in while watching the Device Manager and determine which item is added to the list with the device plugged in. Once you have found it right click on the item and select update driver. Select ‘browse my computer’ from the list and then browse to the ‘drivers’ folder in the ToolKit folder (wherever you installed the ToolKit to). Make sure sub folders is ticked and click next. Hopefully the driver will be picked up and installed.
You can check if a driver has been installed by looking at the top of the Main Menu in the ToolKit while in fastboot mode and adb modes. If a serial number is displayed in each mode then it will work fine.
—————————————————————————-
Q. Can I back up my apps before unlocking the Bootloader so I don’t lose everything?
Performing an APPS BACKUP (option2, 1) will backup all apps that were installed after you first used your device. This will include any associated user data (such as settings or high scores for games) and apps you installed from Google Play Store. Just follow the recommended options and remember to turn your phones screen on before starting it as you need to confirm on your screen.
This option will NOT require your bootloader to be unlocked first.
You can also backup your Internal Storage without unlocking using option 2, 3 from the main menu. This will backup anything you store on your Internal Storage such as game data, music, videos. This is just pulled from your /data/media folder so you can view or edit the files on your pc after they have been pulled.
You can then unlock the bootloader (wiping your device) and retore the apps (option 2, 10) and Internal Storage data (option 2, 11) after doing whatever you want to with your device.
The only thing you cannot do with the ToolKit is to save the system settings but some of those are backed up by google if you chose that option when turning your device on the first time.
—————————————————————————-
Q. I have Windows 8 and cannot install the drivers
How to Disable Driver Signature Enforcement in Windows 8:
From the Metro Start Screen, open Settings (move your mouse to the bottom-right-corner of the screen and wait for the pop-out bar to appear, then click the Gear icon).
Click ‘More PC Settings’.
Click ‘General’.
Scroll down, and click ‘Restart now’ under ‘Advanced startup’.
Wait a bit.
Click ‘Troubleshoot’.
Click ‘Advanced Options’
Click ‘Windows Startup Settings’
Click Restart.
When your computer restarts, select ‘Disable driver signature enforcement‘ from the list. You can now load your modified driver. Reboot again once the driver is installed and all will be well.
—————————————————————————-
Q. I updated to Android 4.2 JOP40C and cannot find Developer options to Enable USB Debugging
With Android 4.2 google have thought it would be funny to hide the Developer options screen in the Settings. This means you cannot enable usb debugging to communicate with your device. To show the Developers options screen do the following:
Goto Settings, About tablet and tap your finger on the the ‘Build number’ text at the bottom 7 times (not too fast).
When you have tapped 3 times you will be given a countdown of taps until you become a ‘developer’.
Once you are told you are now a developer you can go back to the Settings screen and can see Developer options.
You can now go into Developer options and enable usb debugging.