Das Nexus 4 (mako) lässt sich mit dem Factory-Image LRX21T auf Android 5.0 Lollipop aktualisieren. Allerdings wird durch das manuelle Update mithilfe der Developer-Tools “adb” und “fastboot” das Gerät auf den Werkszustand zurückgesetzt. Sämtliche Daten und Einstellungen werden dabei gelöscht.
Allerdings können Anwender, die über die in Android enthaltene Funktion “Meine Daten sichern” (Einstellungen – Sichern & zurücksetzen) aktiviert haben, damit ihr Gerät relativ schnell wiederherstellen. Das betrifft aber nur Apps, App-Daten, WLAN-Passwörter und andere Einstellungen. Nicht davon betroffen sind persönliche Daten wie Fotos, Downloads oder die Platzierung von Widgets auf dem Homescreen. Auch E-Mail- und andere Konten wie Dropbox müssen neu eingegeben werden.
Für eine Neuinstallation spricht, dass eine einfache Aktualisierung zu Problemen führen kann. Sollte sich beispielsweise nach einem OTA-Update die Batterlielaufzeit drastisch verkürzen, wird sowieso ein Reset des Geräts fällig. Solche Probleme betreffen nicht nur Android-Geräte, sondern können auch mit iPhones passieren.
Der Download enthält alle nötigen Dateien, die für das manuelle Update von Android 5.0 Lollipop auf einem Nexus 4 (mako) in Verbindung mit Windows nötig sind. Hierzu zählt auch der ADB-USB-Treiber, der sich im Verzeichnis usb_driver befindet. Dieses wählt man aus, sobald Windows zur Treiberinstallation auffordert. Damit das passiert, muss auf dem Nexus der USB-Debugmodus aktiviert werden. Diese Funktion befindet sich unter Einstellungen – Entwickleroptionen, die allerdings erst sichtbar sind, wenn zuvor 7 mal auf die Build-Nummer (Einstellungen – Über das Telefon) geklickt wurde. Der USB-Debug-Modus muss zudem autorisiert werden. Ein entsprechender Hinweis erscheint auf dem Gerät, wenn es sich mit Windows verbindet. Falls das Nexus 4 unter Windows nicht erkannt wird, kann man versuchen, ob unter Einstellungen – Speicher eine Änderungen der USB-Verbindung (Klick auf drei Punkte rechts oben) an diesem Zusatand etwas ändert.
Verbindung überprüfen
Sind die Treiber installiert und das Gerät von Windows erkannt, kann nun die Installation von Android 5.0 Lollipop erfolgen. Hierzu startet man die Eingabeaufforderung (cmd.exe) und navigiert in das Verzeichnis, in dem man die heruntergeladene Zip-Datei “Nexus_4_occam-lrx21t.zip” entpackt hat. Also etwa Downloads\Nexus_4_occam-lrx21t. Mit “adb devices -l” lässt sich überprüfen, ob das Gerät für den Flashvorgang bereit ist. Die Ausgabe müsste wie folgt aussehen (Achtung: der Screenshot ist in Verbindung mit einem Nexus 7 erstellt worden):
Fastboot-Modus aktivieren und Flashvorgang starten
Anschließend gibt man “adb reboot bootloader” ein. Jetzt startet das Nexus 4 in den Bootloader und befindet sich damit im Fastboot-Modus. Nun kann Android 5.0 Lollipop installiert werden. Der Vorgang wird mit “flash-all.bat” gestartet.
 (Hinweis: Screenshot stammt von einem Nexus 5)
(Hinweis: Screenshot stammt von einem Nexus 5)
Nach knapp drei Minuten ist die Installation von Android 5.0 Lollipop abgeschlossen. Nach einem Neustart, der sich wegen des Wechsels der Laufzeitumgebung von Dalvik auf ART etwas hinzieht, steht Android 5.0 Lollipop auf dem Nexus 4 zur Verfügung.
Hinweis: Laut AndroidPolice berichten einige Anwender, dass es beim Flashen über das Skript in flash-all.bat zu einem Fehler kommen kann. Dieser wird offenbar in manchen Fällen aufgrund des Kommandos für das Flashen der *.img-Dateien mit ‘fastboot update‘. Der Fehler lässt sich umgehen, indem man die Kommandos nacheinander wie folgt eingibt:
fastboot flash bootloader bootloader-mako-makoz30f.img
fastboot flash radio radio-mako-m9615a-cefwmazm-2.0.1701.04.img
Anschließend muss der Bootloader neu gestartet werden:
fastboot reboot-bootloader
Danach sind Recovery, Boot- und System-Partition an der Reihe. Hierfür muss man allerdings zusätzlich die Datei image-occam-lrx21t.zip entpacken.
fastboot flash recovery recovery.img
fastboot flash boot boot.img
fastboot flash system system.img
fastboot flash cache cache.img
fastboot flash userdata userdata.img
Wer die letzten beiden Befehle auslässt, hat ein Lollipop-Update durchgeführt, ohne dass Einstellungen und Daten verlorengehen. Wer hingegen eine Neuinstallation wünscht, führt die letzten beiden Befehle ebenfalls aus.
Zum Schluss wird das Gerät mit folgendem Befehl neu gestartet.
fastboot reboot
Sollte nach dem Neustart nicht der volle Speicherplatz zur Verfügung stehen, hilft ein wipe data/factory reset über das Recovery: Hierzu gibt man folgenden Befehl ein:
adb reboot recovery
Alternativ schaltet man das Gerät aus und drückt und hält die Lautstärketaste Leiser. Gleichzeitig betätigt man die Ein-/Austaste, bis sich das Gerät einschaltet. Das von einem Pfeil umgebene Wort “Start” wird angezeigt. Nach zweimaligen Drücken der Lautstärketaste Leiser erscheint “Recovery mode”, den man mit der Power-Taste auswählt. Anschließend wird ein Bild eines Android-Roboters mit einem roten Ausrufezeichen angezeigt. Jetzt hält man die Ein-/Austaste gedrückt und betätigt gleichzeitig die Lautstärketaste Lauter. Nun erscheint ein Menü mit den Einträgen: reboot system now, apply update from ADB, wipe data/factory reset, wipe cache partition, reboot to bootloader, power down und view recovery logs.
Mit den Lautstärketasten navigiert man zu wipe data/factory reset und aktiviert das Zurücksetzen auf Werkszustand mit der Power-Taste. Nach einer Bestätigung (Yes — delete all user data), die wiederum mit den Lautstärketasten angewählt und mit der Powertaste aktiviert wird, werden sämtliche Daten gelöscht. Mit der Auswahl der Option reboot system now wird das System neu gestartetet.

Hinweis: das Bild zeigt ein Nexus 7. Die Recovery-Modus sieht allerdings bei allen Nexus-Geräten gleich repsektive ähnlich aus.
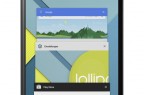

 (4 Bewertungen, Durchschnitt: 4.25 von 5)
(4 Bewertungen, Durchschnitt: 4.25 von 5)